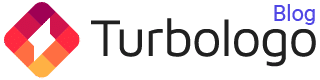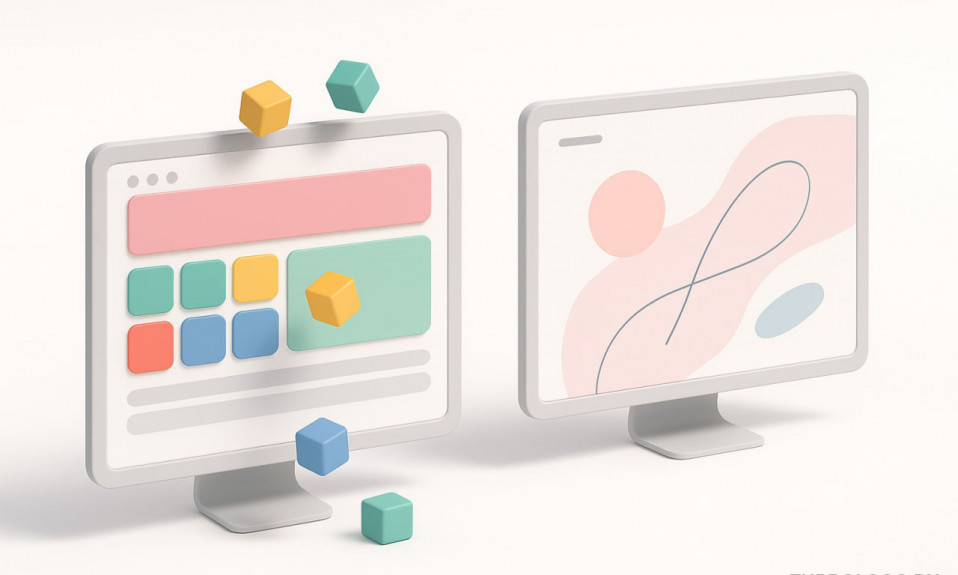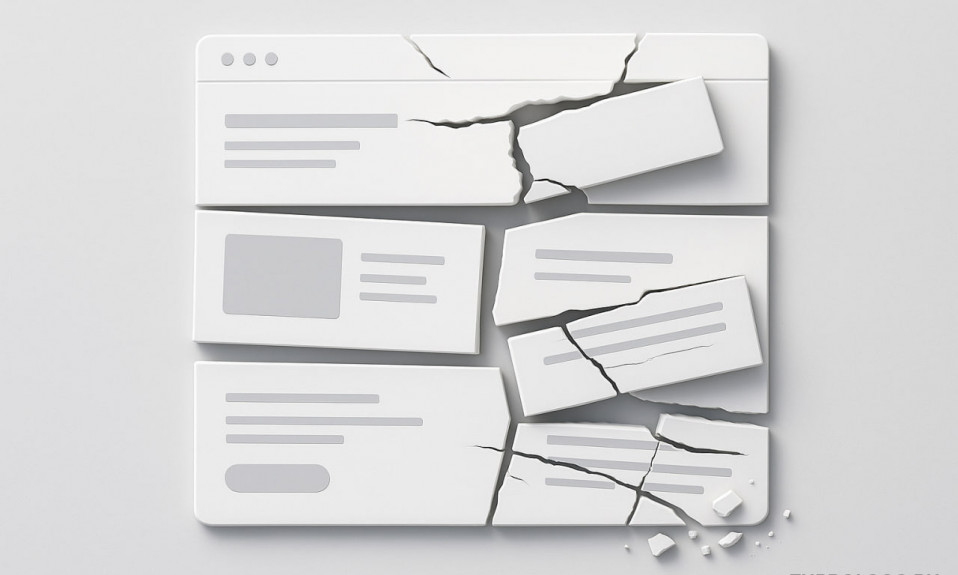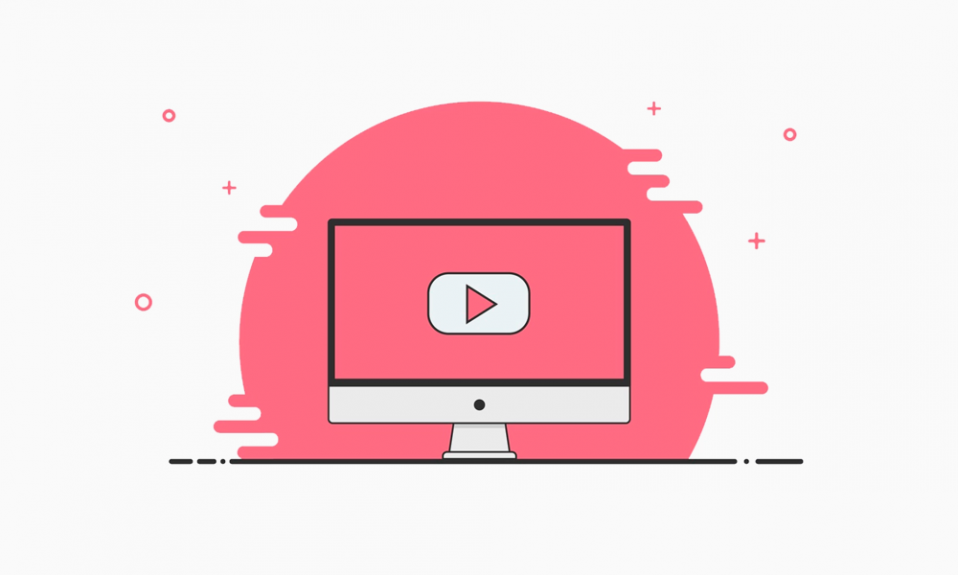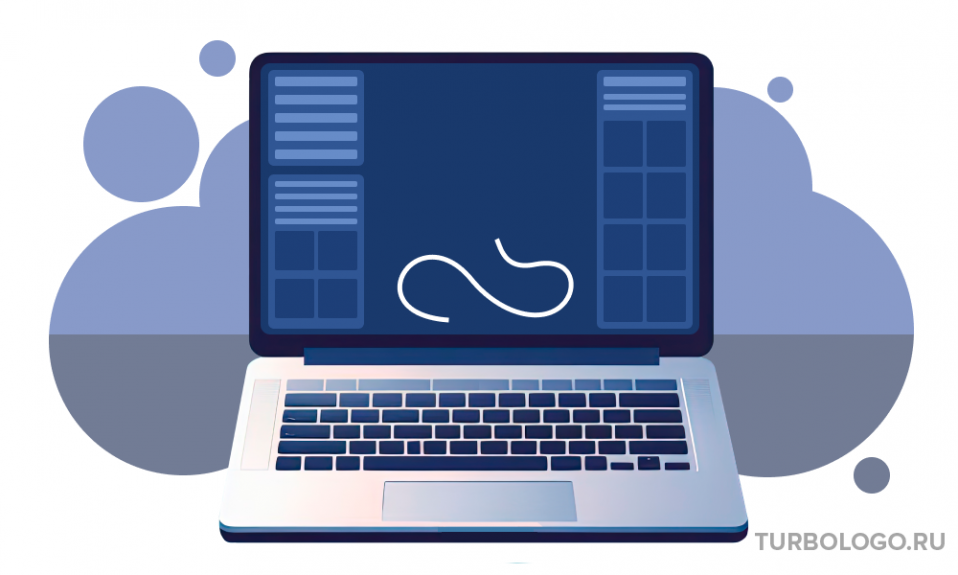Анимированные GIF-файлы не зря являются популярной формой визуальной коммуникации: они веселые и информативные!
С помощью гифок оптимальнее всего вырезать любимые моменты из видео контента. Не беда, если вы не знаете, как сделать гиф из видео, в статье рассказывается о нескольких способах.
В чем особенности гифки
GIF, сокращение от Graphics Interchange Format, представляет собой динамически сжатый видеофайл.
Это что-то вроде ускоренного слайд-шоу из набора сжатых изображений. Гифки можно создавать как из фото, так и из видеофайлов.
Основное различие между GIF-файлами и другими форматами видео и изображений — это их размер.
Как сделать гифку из видео
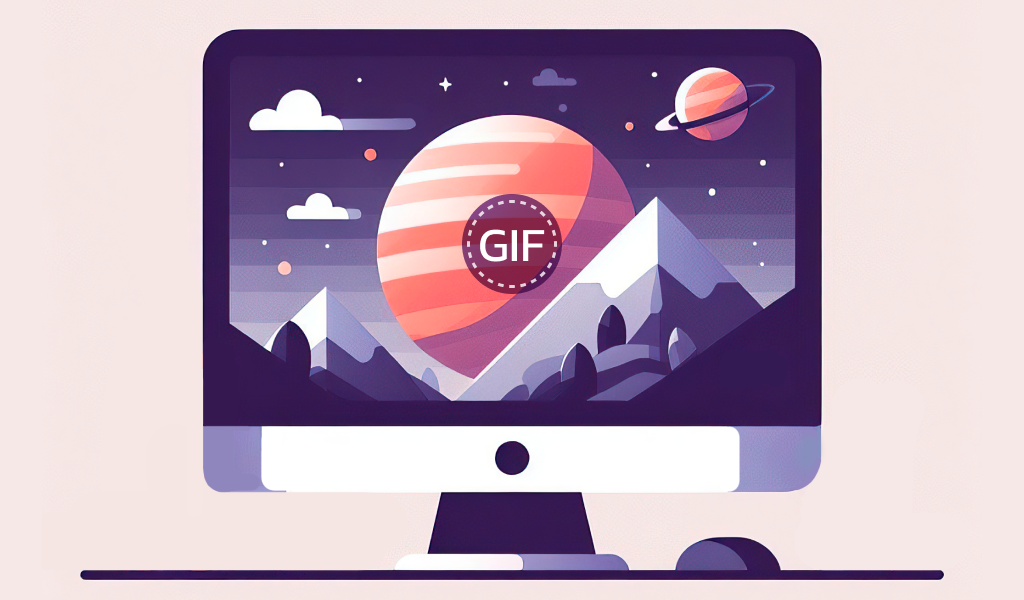
Один из популярных инструментов для создания GIF из видео — онлайн-сервис Snagit. Все, что вам нужно, это запись экрана или видео по вашему выбору. Создать GIF-файл черезу программу очень просто.
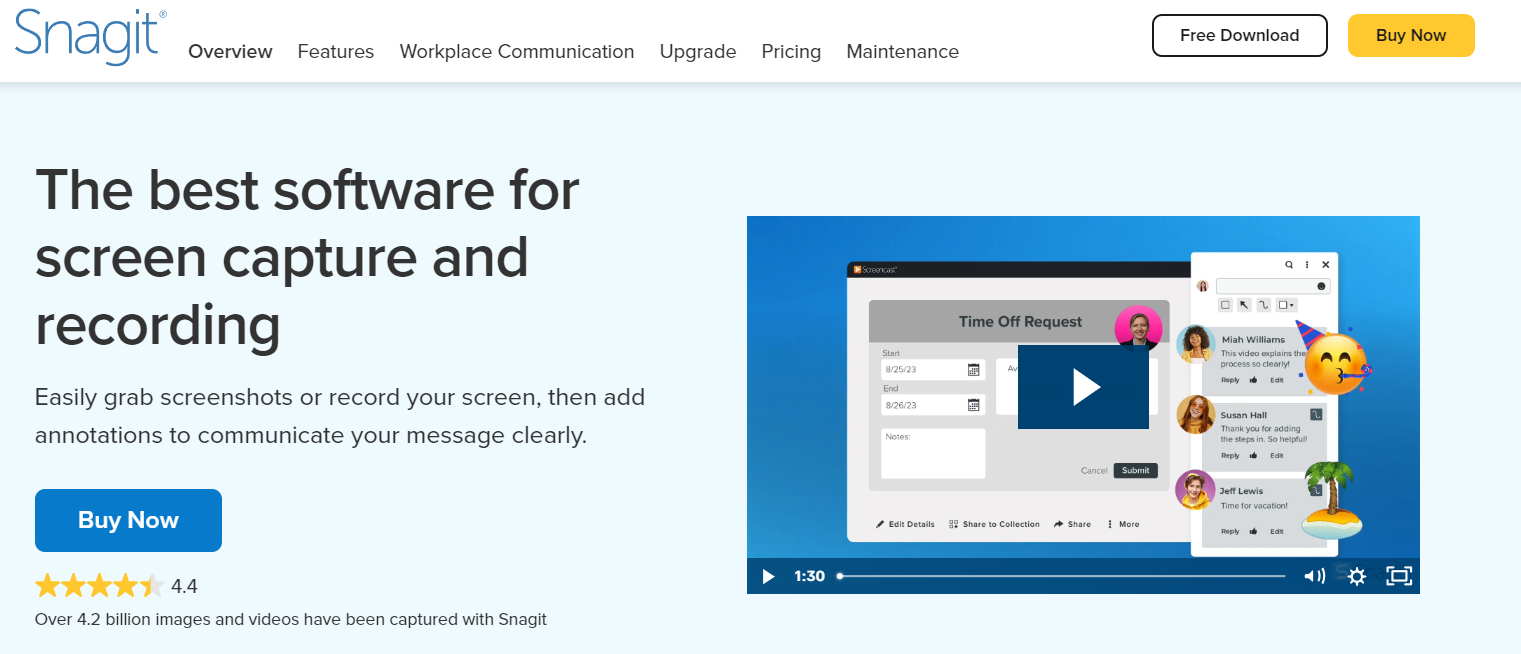
Сначала вам нужно открыть видео с помощью Snagit. Создание записи экрана с помощью встроенного инструмента — это отличный способ создать GIF-изображение, либо же вы можете перенести существующий видеоролик прямо в редактор.
Обрежьте видео и создайте свою гифку
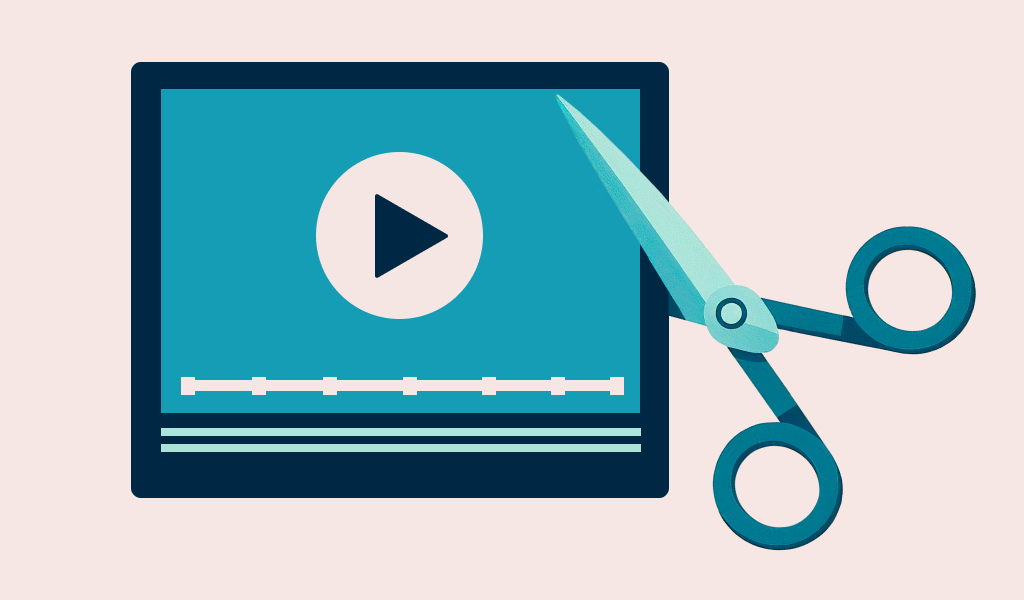
С Snagit вы можете создать GIF-файл из видео любой длины. Просто обрежьте клип до нужной длины, используя зеленый и красный маркеры. Выбрав видеоклип, нажмите кнопку, которая сохранит видео или выделенный фрагмент в виде анимированного GIF-файла.
Оптимизируйте файл под свои нужды
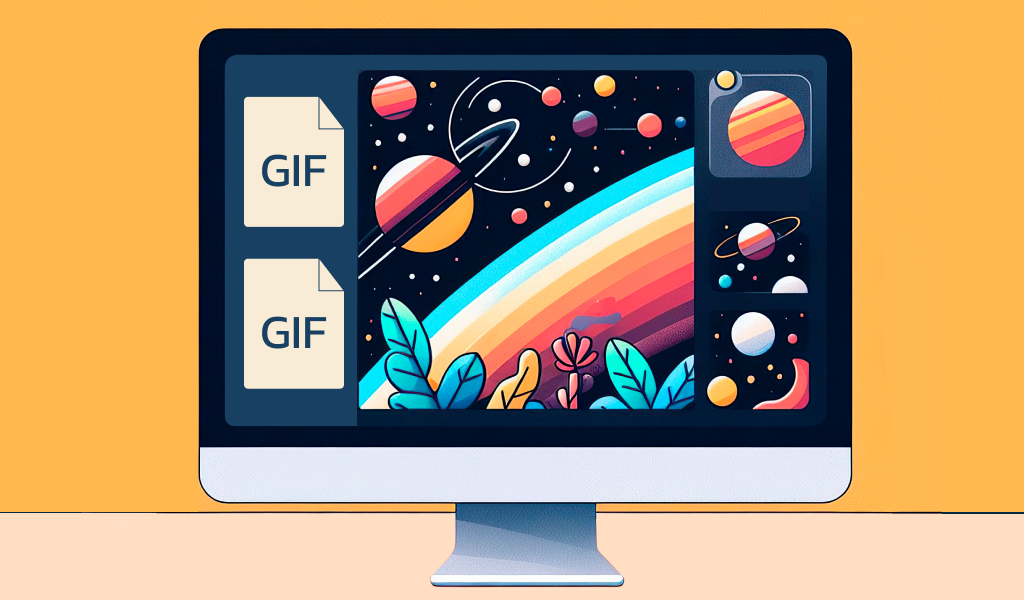
Во всплывающем меню выберите «Использовать выделение» или «Использовать все видео» в зависимости от того, что вы хотите сделать. Затем выберите один из следующих вариантов:
- Видео с экрана (по умолчанию). Используйте этот параметр, если ваш GIF-файл представляет собой запись экрана;
- Видео mp4 или webm в высоком разрешении. Используйте этот параметр, если ваш GIF-файл содержит видео или игры из реального мира;
- Уменьшенный размер файла. С помощью этой опции оптимизируйте размер файла. Snagit уменьшает размеры до максимальной ширины и высоты в 200 пикселе.
Если вы действительно хотите чего-то необычного, используйте пользовательский режим. В нем можно настраивать частоту кадров, размер гифки, работу с анимацией.
Как сделать гифку в Adobe Photoshop
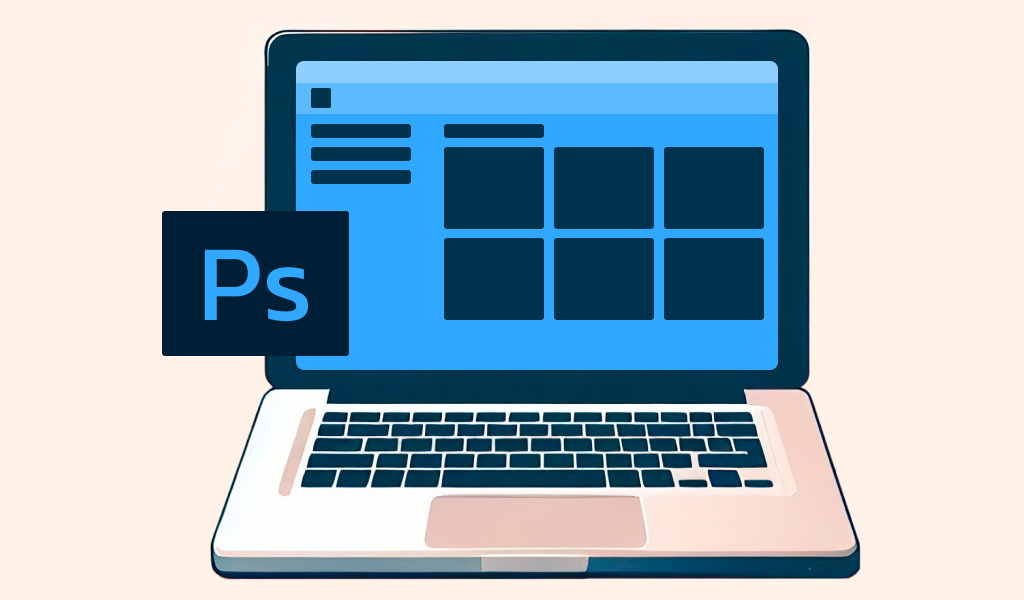
Adobe Photoshop — один из самых популярных способов создания GIF-файлов. Для этого процесса вы можете использовать видеокадры, кадры анимации или даже неподвижные изображения.
Чтобы сделать гифку выполните следующие действия:
- Создайте покадровую анимацию на панели временной шкалы.
- Откройте панель временной шкалы с открытой опцией окна. На панели временной шкалы вы увидите свои слои. Выберите параметр «Кадровая анимация».
- Затем выберите отдельные слои и разделите их на кадры. Сделайте это на панели временной шкалы.
- Отрегулируйте время и установите анимацию в цикл.
Покадрово можно установить время для отдельных изображений. Благодаря этому вы можете решить, как долго каждый кадр будет находиться в готовом продукте. Установите цикл анимации, выбрав опцию «Навсегда» в меню повтора.
Экспортируйте свой новый зацикленный GIF файл, сохраните его и отправьте куда угодно!
Экспортируйте окончательный анимированный вариант, нажав «Файл» → «Экспорт» → «Сохранить для Интернета». Так гифка будет предварительно доступна для просмотра.
Выберите формат GIF или PNG в качестве формата GIF изображений в меню и сохраните! Ваш гиф теперь готов к отправке.
Теперь вы можете использовать Photoshop для создания зацикленного GIF-изображения, идеально подходящего для многих задач.
Однако Photoshop имеет некоторые ограничения. Для создания GIF требуется изучить инструкции по интерфейсу и ждать преобразование гифки, но зато нет никакой рекламы.
Как создать GIF с помощью онлайн-инструментов
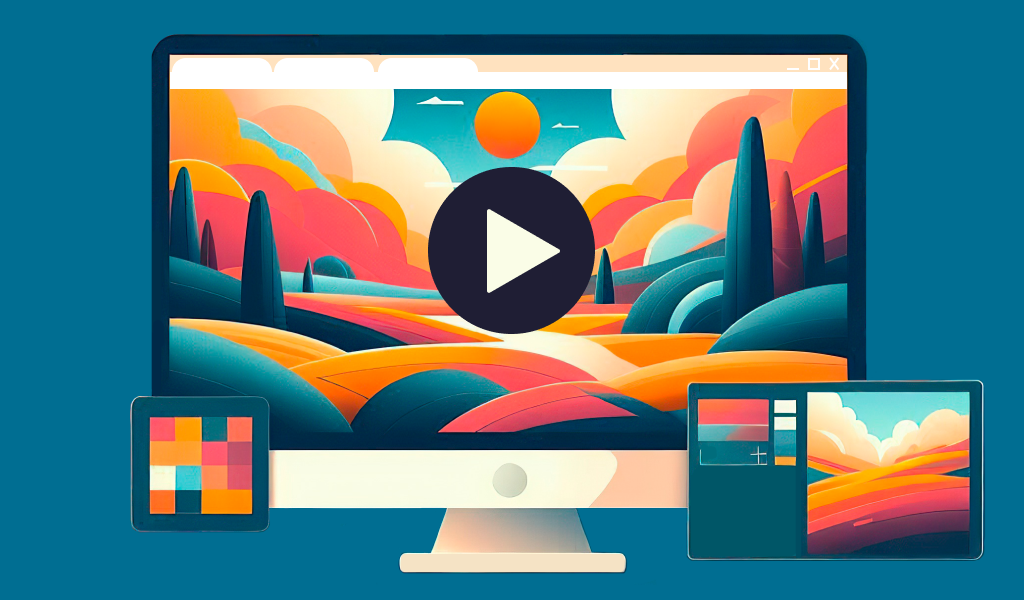
Существует бесчисленное множество онлайн-сервисов, которые дают возможность создать гиф-картинку! Пройдемся по наиболее популярным вариантам.
Giphy gif maker
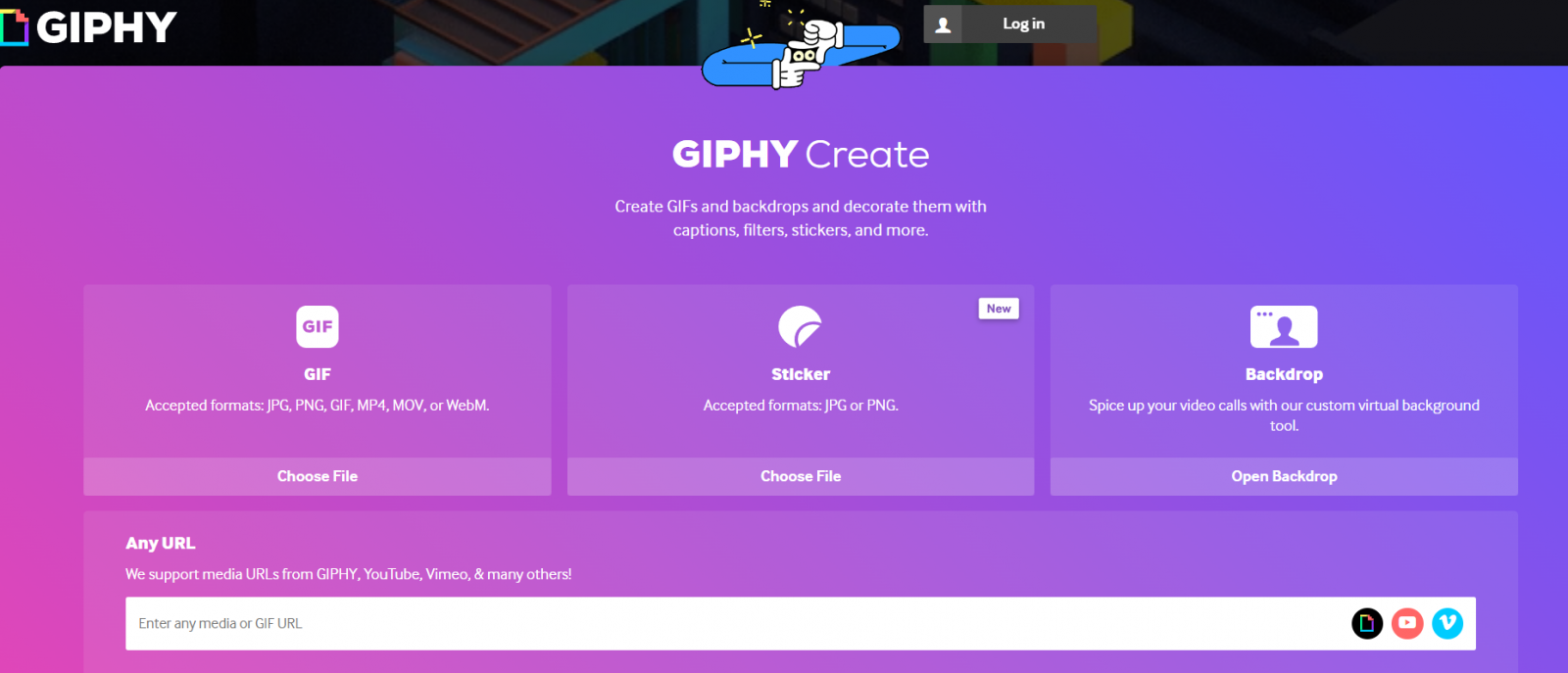
Giphy — один из самых популярных онлайн-инструментов, чтобы сделать GIF-анимацию. Ему свойственны доступность и простота использования. С помощью продвинутого программного обеспечения вы можете создать гифку всего за несколько простых шагов.
- Добавить контент. Загрузите файлы на экран GIFMaker. Giphy принимает только видео продолжительностью менее 15 секунд. Имейте в виду, что формат AVI не подходит, его нужно переформатировать через онлайн конвертер.
- Создавайте слои. Вы можете добавлять подписи и наклейки, чтобы персонализировать каждый слой для оживления гифок.
- Редактировать слои: вырежьте каждый слой, чтобы он начинался и останавливался, когда вы этого хотите.
- Кастомизируйте видео, чтобы оно соответствовало различным форматам, например портретному, альбомному и т. д.
- «Продолжить загрузку» — нажмите эту кнопку, когда закончите. В запросе вам будет предложено добавить теги и URL-адрес источника для публикации.
- Готово! – Не забудьте установить в настройках конфиденциальности GIF значение «Общедоступно», чтобы вы могли поделиться им с кем угодно в социальных сетях.
Giphy — удобный способ преобразования видео в GIF, но у него есть лимиты для работы. Продолжительность видео сокращена до 15 секунд, что ограничивает количество создаваемых GIF-файлов.
Тем не менее, этот онлайн-инструмент — отличный вариант для создания GIF-файлов на любом компьютере или в приложении.
CANVA
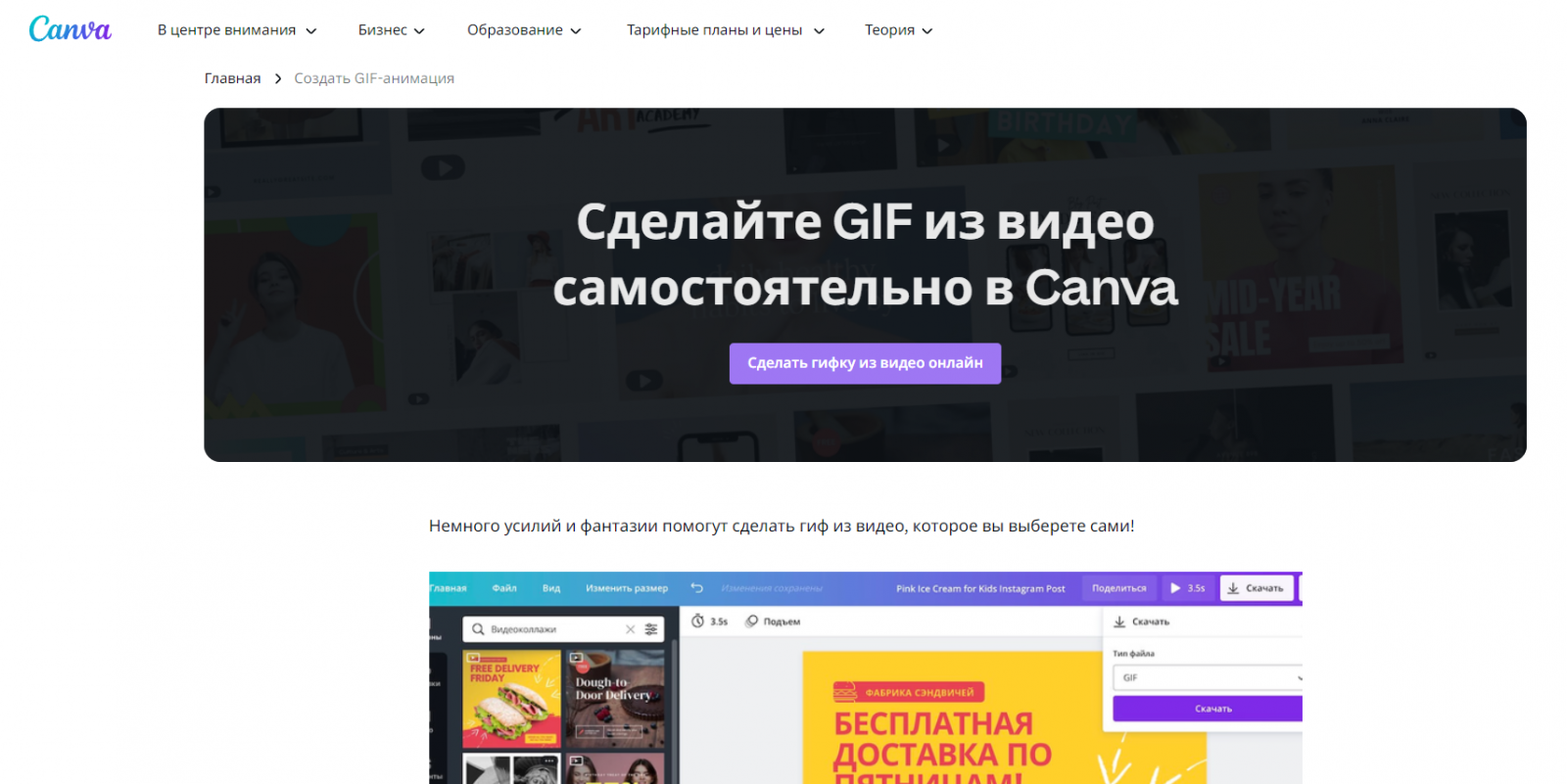
Еще одна популярная платформа для создания GIF-файлов — Canva. Сервис, снискавший популярность простотой использования при создании цифровых медиа, является доступным вариантом. К тому же, сайт имеет синхронизацию с Dropbox на случай если вы храните там видео.
- Импортируйте видео в Canva. Просто перетащите видео в окно загрузки, чтобы ускорить процесс.
- Редактируйте видео: добавляйте текст, эффекты и анимацию, чтобы персонализировать свой GIF без потери качества.
- Загрузите и сохраните. Выберите GIF в раскрывающемся меню, чтобы убедиться, что у вас правильный формат файла, и сохраните его на телефоне или ПК.
Вот и всё, таким образом создаются гифки онлайн.
Заключение
Навык создания GIF-файла из видео может быть оказаться полезным. Научившись конвертировать изображения в сжатом гиф-формате, у вас появятся привлекательные визуальные элементы для добавления на сайт или блог.